
Bạn thường bỏ lỡ những tin nhắn quan trọng vì iPhone không phát âm thanh thông báo? May mắn thay, việc giải quyết tận gốc vấn đề và khắc phục sự cố không có âm thanh hoặc cảnh báo tin nhắn văn bản trên iPhone không phải là vấn đề lớn. Hãy xem 18 mẹo khả thi ngay dưới đây để khắc phục sự cố.
Giải quyết tận gốc vấn đề không có âm thanh trên iPhone có thể đóng một vai trò quan trọng trong việc tìm ra các giải pháp khả thi. Vấn đề này có thể liên quan đến cả phần cứng và phần mềm. Có thể bạn đã vô tình làm sai cài đặt cảnh báo trên iPhone của mình hoặc tắt tiếng với một vài cuộc trò chuyện và quên điều đó. Hoặc có thể chế đọ không làm phiền DND đã lên lịch của bạn đang bị cản trở hoặc công tắc im lặng được bật nhầm và bạn đã không phát hiện ra nó. Sự cố cũng có thể do một lỗi ẩn trong iOS.
Dưới đây là các mẹo và giải pháp giúp bạn giải quyết lỗi không nhận được thông báo tin nhắn trên iPhone.
1. Kiểm tra công tắc im lặng
Đối với người mới bắt đầu, hãy đảm bảo rằng công tắc chuông/im lặng không được bật. Bạn có thể đã vô tình chuyển nó sang chế độ im lặng và quên tắt nó đi. Để đặt iPhone của bạn ở chế độ chuông, hãy đảm bảo di chuyển công tắc để nền màu cam không hiển thị.

2. Tắt chế độ Focus
Chế độ Focus có được bật trên iPhone của bạn không? Nếu có, hãy đảm bảo tắt nó đi vì nó có thể là nguyên nhân gây ra vấn đề. Chế độ Focus cho phép bạn tắt tiếng thông báo và linh hoạt chỉ cho phép nhận thông báo từ những người và ứng dụng đã chọn. Với iOS 15, không làm phiền đã trở thành một phần của Focus và cung cấp nhiều tùy chọn hơn để tắt tiếng cuộc gọi và cảnh báo mà bạn nhận được khi thiết bị của bạn bị khóa. Bạn có thể tắt Focus từ Control Center hoặc từ ứng dụng Settings> Focus.
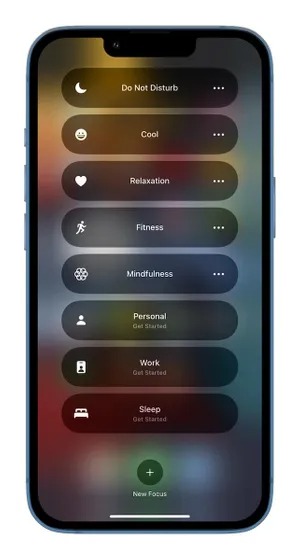
3. Kiểm tra Cài đặt tắt thông báo
Nếu bạn không nhận được âm thanh cảnh báo khi nhận tin nhắn từ một người cụ thể, hãy đảm bảo rằng người đó không bị tắt chuông báo. Mở ứng dụng Tin nhắn và sau đó chuyển đến chuỗi trò chuyện. Bây giờ, hãy vuốt sang trái trên chuỗi trò chuyện và nhấn vào biểu tượng chuông để bật tiếng.

4. Kiểm tra người gửi có bị chặn hay không
Khi bạn chặn một người, họ không thể gọi hoặc nhắn tin cho bạn được nữa. Nếu bạn không nhận được tin nhắn từ một người, hãy đảm bảo rằng bạn chưa chặn họ. Để bỏ chặn các số điện thoại cụ thể, hãy vào ứng dụng Cài đặt> Tin nhắn> Danh bạ bị chặn. Nhấn vào Chỉnh sửa ở trên cùng bên phải > nút dấu trừ màu đỏ ở bên trái của liên hệ và nhấn Bỏ chặn .
5. Bật thông báo cho tôi
Bạn đã tắt tiếng bất kỳ nhóm iMessage nào để tránh bị phân tâm bởi các cảnh báo ngẫu nhiên? Nếu câu trả lời là có, hãy đảm bảo bật Thông báo cho tôi. Để làm như vậy, hãy mở ứng dụng Cài đặt > Tin nhắn và bật nút gạt bên cạnh Thông báo cho tôi.
6. Xem lại âm thanh tùy chỉnh cho các liên hệ cụ thể
Có thể trước đó bạn đã đặt “Không có” làm âm báo cho một cuộc trò chuyện cụ thể trên iPhone của mình để giữ kín các cuộc trò chuyện riêng tư và quên thay đổi sau đó. Mở ứng dụng Danh bạ> Liên hệ cụ thể > Chỉnh sửa > Âm văn bản và chọn một cảnh báo khác. Đảm bảo nhấn Xong để lưu các thay đổi.

7. Kiểm tra Âm văn bản tùy chỉnh cho tất cả các liên hệ
Kiểm tra xem âm báo văn bản có được đặt thành “Không có” trên iPhone của bạn không? Nếu đúng như vậy, bạn có thể loại bỏ sự cố không có âm thanh hoặc cảnh báo văn bản trên iPhone bằng cách chọn âm thanh văn bản. Để giải quyết vấn đề này, hãy mở ứng dụng Cài đặt > Âm thanh & Haptics. Cuộn xuống cài đặt m thanh và kiểu rung, nhấn m văn bản và chọn âm mong muốn.
8. Tắt bộ lọc người gửi không xác định
Để giúp bạn ngăn chặn tin nhắn rác, ứng dụng Tin nhắn cho phép bạn lọc những người gửi không xác định. Mặc dù tính năng này đã được cân nhắc kỹ lưỡng, nhưng đôi khi, bạn có thể bỏ lỡ một số cảnh báo quan trọng vì điều này, đặc biệt nếu ai đó không có trong danh sách liên hệ của bạn.
Chuyển đến ứng dụng Cài đặt > Tin nhắn rồi tắt nút gạt bên cạnh Lọc người gửi không xác định để tắt.
9. Tắt tính năng chuyển tiếp tin nhắn văn bản
Mặc dù chuyển tiếp tin nhắn rất hữu ích để theo dõi các tin nhắn và truy cập chúng trên thiết bị ưa thích của bạn, nhưng trong một số trường hợp hiếm hoi, nó có thể ngăn các tin nhắn cụ thể hiển thị trên iPhone của bạn. Để tắt tính năng này, hãy khởi chạy ứng dụng Cài đặt > Tin nhắn > Chuyển tiếp tin nhắn văn bản, sau đó tắt nút chuyển.
10. Hard Reset iPhone của bạn
Khi giải quyết các sự cố iOS phổ biến như “Thanh trượt tắt nguồn vẫn bật lên”, khôi phục cài đặt gốc là một trình khắc phục sự cố phù hợp. Vì vậy, đây có thể là một giải pháp hiệu quả cho việc không nhận được thông báo tin nhắn.
-
Trên iPhone 8 trở lên: Nhấn nút tăng âm lượng . Sau đó, nhấn nút giảm âm lượng. Tiếp theo, hãy nhấn giữ nút bên cạnh cho đến khi logo Apple hiển thị trên màn hình.
-
Trên iPhone 7/7 Plus: Để khôi phục cài đặt gốc iPhone 7 Series của bạn, hãy giữ nút Home và nút bên cạnh cho đến khi bạn thấy logo Apple trên màn hình.
-
Trên iPhone 6s trở xuống: Nhấn giữ đồng thời nút trên cùng/bên cạnh và nút trang chủ cho đến khi logo Apple xuất hiện trên màn hình.
11. Ngắt kết nối thiết bị Bluetooth
Nếu bạn đã kết nối iPhone với thiết bị Bluetooth, âm thanh cảnh báo sẽ được nghe qua thiết bị được kết nối chứ không phải qua loa của iPhone. Đi tới ứng dụng Cài đặt trên iPhone của bạn > Bluetooth để ngắt kết nối thiết bị Bluetooth. Nhấn vào nút “i” bên cạnh thiết bị Bluetooth và nhấn Ngắt kết nối .
12. Tắt/bật iMessage
Khi iMessage hoạt động không ổn định, tắt nó đi rồi bật lại thường là một mẹo nhỏ để giải quyết. Trước hết, buộc thoát khỏi ứng dụng Tin nhắn nếu nó đang mở. Vuốt lên từ thanh trang chủ hoặc nhấn đúp vào nút trang chủ để hiển thị trình chuyển đổi ứng dụng. Sau đó, vuốt lên trên thẻ ứng dụng để buộc tắt ứng dụng.
Tiếp theo, khởi chạy ứng dụng Cài đặt > Tin nhắn và tắt nút gạt bên cạnh iMessage. Sau đó, khởi động lại iPhone của bạn. Sau khi thiết bị đã khởi động lại, hãy quay lại cài đặt iMessage và bật nó lên.

13. Kiểm tra Apple Watch của bạn
Thông báo xuất hiện trên Apple Watch hoặc iPhone đã ghép nối của bạn, nhưng không xuất hiện trên cả hai thiết bị. Nếu iPhone của bạn được mở khóa, các cảnh báo sẽ hiển thị trên đó thay vì Apple Watch của bạn. Tuy nhiên, thông báo sẽ xuất hiện trên thiết bị đeo được nếu iPhone của bạn bị khóa hoặc ở chế độ ngủ.
Vì vậy, nếu một số cảnh báo bị thiếu trên iPhone của bạn, hãy kiểm tra Trung tâm thông báo của Apple Watch. Vuốt xuống từ đầu màn hình để truy cập Trung tâm thông báo trên Apple Watch của bạn.
14. Đảm bảo âm thanh được bật cho ứng dụng của bên thứ ba
Nếu iPhone của bạn không phát ra âm thanh cảnh báo khi có thông báo đến từ ứng dụng của bên thứ ba, hãy đảm bảo rằng nút chuyển đổi m thanh được bật cho ứng dụng. Để hoàn tất, hãy chuyển đến ứng dụng Cài đặt > Thông báo. Bây giờ, hãy bật nút gạt bên cạnh Âm thanh và Huy hiệu.
15. Cập nhật ứng dụng
Nếu đã thử những cách trên mà vẫn không nhận được âm thanh cảnh báo từ một ứng dụng? Vấn đề có thể là do phiên bản lỗi thời. Do đó, hãy thử cập nhật ứng dụng. Để làm điều đó, hãy mở App Store > hồ sơ của bạn > cuộn xuống để tìm ứng dụng được đề cập và nhấn Cập nhật .
16. Xóa và cài đặt lại ứng dụng có vấn đề
Nếu ứng dụng của bên thứ ba vẫn không thể phát ra âm thanh cảnh báo, hãy xóa và cài đặt lại ứng dụng đó. Chạm và giữ biểu tượng ứng dụng > Xóa ứng dụng > Xóa ứng dụng và nhấn Xóa để xác nhận. Bây giờ, hãy mở App Store và sau đó cài đặt lại ứng dụng một lần nữa.
17. Đặt lại tất cả cài đặt
Nếu vẫn không có âm thanh hoặc thông báo tin nhắn văn bản trên iPhone của bạn, hãy thử đặt lại thiết bị về mặc định ban đầu. Trình khắc phục sự cố triệt để này có thể cho phép bạn giải quyết các sự cố phổ biến của iPhone thường xuyên hơn không. Do đó, rất đáng để thử. Nếu bạn thấy phiền về việc mất dữ liệu của mình, đừng lo vì nó sẽ chỉ xóa tất cả các cài đặt hiện có trên thiết bị của bạn. Tất cả dữ liệu của bạn, bao gồm cả phương tiện, sẽ vẫn an toàn.
Đi tới ứng dụng Cài đặt trên iPhone của bạn > Chung > Chuyển hoặc Đặt lại iPhone > Đặt lại. Bây giờ, nhấn Đặt lại tất cả cài đặt trong menu bật lên và xác nhận.

18. Cập nhật phần mềm trên iPhone của bạn
Những lỗi phần mềm khó chịu ngày nay đã trở thành một hiện tượng phổ biến vì hầu hết mọi bản cập nhật iOS đều có xu hướng đi kèm với rất nhiều vấn đề. Vì vậy, nếu không có thủ thuật nào hiệu quả, hãy cập nhật phần mềm trên iPhone của bạn.
Điều hướng đến ứng dụng Cài đặt trên iPhone > Chung> Cập nhật phần mềm, sau đó tải xuống và cài đặt phiên bản iOS mới nhất trên thiết bị của bạn.
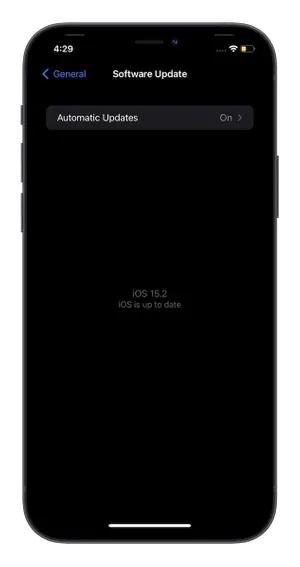
Trên đây là những cách để khắc phục sự cố không có âm thanh hoặc cảnh báo văn bản trên iPhone. Hy vọng rằng bạn đã khắc phục được sự cố và bắt đầu nhận được cảnh báo bằng âm thanh/văn bản trên thiết bị của mình. Đừng quên chia sẻ phản hồi của bạn và nếu sự cố vẫn tiếp diễn, hãy liên hệ với Bộ phận hỗ trợ của Apple để được trợ giúp mà không bị chậm trễ.




















































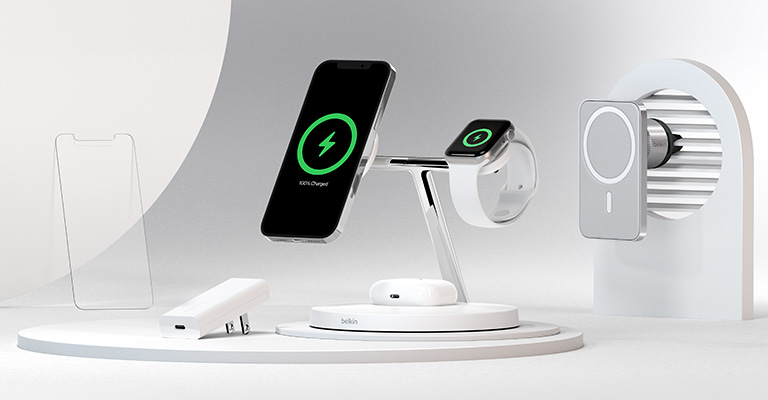


Viết bình luận